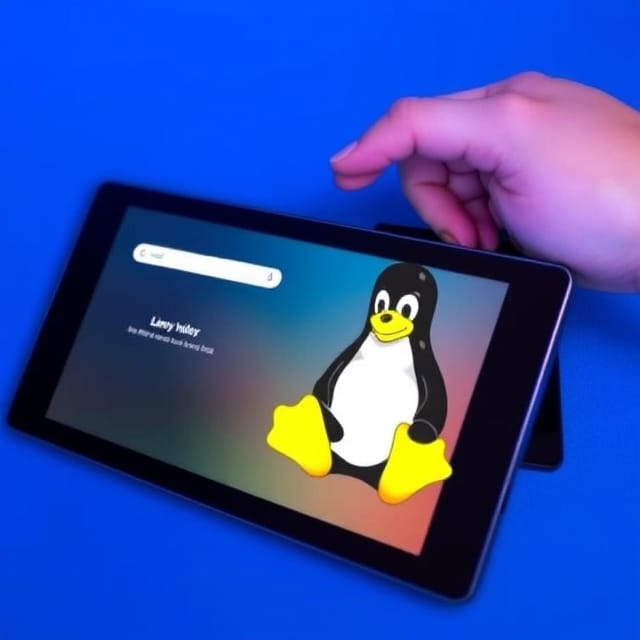Can you install Linux on a Fire tablet? Absolutely! Installing Linux on an Amazon Fire Tablet can turn it into a powerful device, unlocking a plethora of new possibilities. Whether you want to use it as a lightweight desktop environment, run specific open-source software, or simply study Linux’s flexibility, the procedure is manageable with little preparation.
The Linux Amazon Fire Tablet setup process consists of several critical steps, including enabling developer mode, unlocking the bootloader, generating a bootable USB drive, and eventually installing your favorite Linux distribution. This post will walk you through the process of installing Linux on your Amazon Fire Tablet and explain why it is worth considering.
Why Install Linux on an Amazon Fire Tablet?
The Amazon Fire Tablet is a reasonably priced and flexible gadget, however, it runs a substantially modified version of Android known as Fire OS. While Fire OS is intended to work seamlessly with Amazon services, it can be limited in customization and access to specific programs and features. Installing Linux on your Amazon Fire Tablet gives you complete control over the device’s software, allowing you to utilize open-source software, modify your environment, and perform more advanced tasks such as scripting, media editing, or security testing.
Benefits of Installing Linux on a Fire Tablet
- Improved performance: Linux’s efficient resource utilization makes it ideal for low-powered devices like the Fire Tablet.
- Customization: With Linux, you may customize every aspect of the tablet’s system, including the desktop environment and available applications.
- Open-Source Software: Linux provides access to a wide range of open-source programs that may not be readily available on Fire OS.
- Learning Opportunities: Installing Linux is an excellent method to learn about operating systems and gain practical experience with the Linux ecosystem.
In the following sections, we’ll go over how to install Ubuntu on an Amazon Fire Tablet, one of the most popular and user-friendly Linux distributions.
Prerequisites to Install Linux on an Amazon Fire Tablet
Before we begin the installation procedure, there are a few items to prepare:

1. Back Up Your Data.
Because installing Linux will delete everything on your Fire Tablet, make careful to back up any vital files. You can use Amazon’s cloud services or manually move files to another device.
2. Select a Linux distribution.
For this guide, we will install Ubuntu because it is popular, well-supported, and user-friendly. If you prefer a different Linux distribution, you can install Debian, Arch Linux, or Kali Linux.
3. Gather the required tools.
To continue with the installation, you will need:
- A computer (Windows, Mac, or Linux).
- A USB OTG cable allows you to attach a USB drive to your Fire Tablet.
- To make a bootable installation disk, use a USB drive or microSD card with at least 4GB capacity.
- Rufus (Windows) or Etcher (macOS/Linux) are tools for creating bootable USB drives.
- Developer Options are enabled on the Fire Tablet.
4. Ensure that your Fire Tablet is compatible.
While most Fire Tablets can run Linux, some hardware-specific features, such as the touchscreen or Wi-Fi, may necessitate additional drivers or setups. Older models may have less support, so confirm compatibility before proceeding.
Step 1: Enable Developer Mode on your Fire Tablet.
To install Linux on a Fire Tablet, you must first unlock the bootloader, which can be done only by enabling Developer Mode on your device.
- Launch the Settings app on your Fire Tablet.
- Scroll down and choose Device Options.
- Tap “About Fire Tablet.“
- Tap the serial number field seven times. This will activate the Developer Options.
- Return to the Device Options screen, and you’ll notice a section labeled Developer Options.
- Turn on Enable ADB (Android Debug Bridge), which allows your computer to communicate with the tablet over USB.
Step 2: Unlock the bootloader.
Once Developer Mode is activated, the next step is to unlock the Fire Tablet’s bootloader. This is critical for installing a custom operating system, such as Linux.
- Connect your Fire Tablet to your PC via a USB cable.
- On your computer, install ADB and Fastboot. These are tools that let you communicate with Android devices on a low level. They can be installed via a package manager or downloaded directly from the Android Developer website.
- Launch a command prompt or terminal window on your computer.
- Run the following command to ensure that your device is recognized:
adb devicesIf your tablet shows, you’re ready to go. - To reset your Fire Tablet into bootloader mode, use the following command:
ADB reboot bootloader - In bootloader mode, enter the following command to unlock the bootloader:
Fastboot OEM unlock - Confirm the unlocking process on your Fire Tablet, and it will be reset to factory settings.
Step 3: Prepare Your USB Drive With Linux
Now that the bootloader has been unlocked, you’ll need to make a bootable USB drive capable of installing Linux on your Fire Tablet.
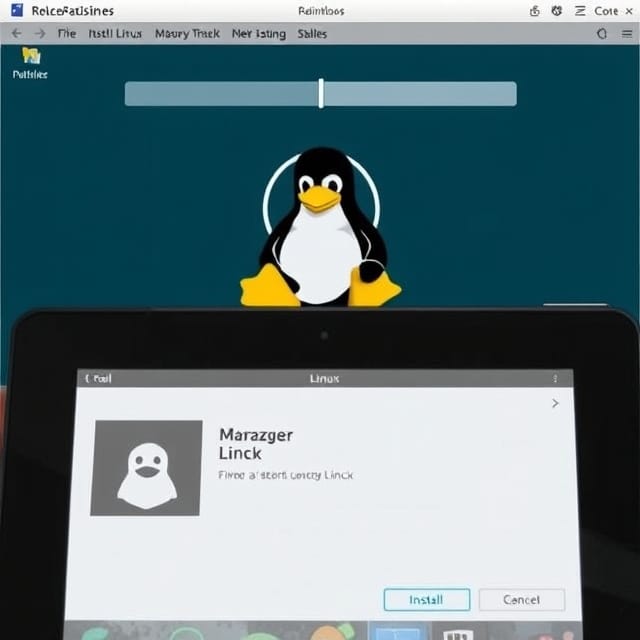
- On your PC, download the ISO file for your preferred Linux distribution.
- To make a bootable USB, use a tool like Rufus (Windows) or Etcher (Linux/Mac OS).
- Insert the USB drive or microSD card into your computer.
- Open the bootable drive software, Select the Linux ISO file, and set your USB device as the destination.
- Begin the process and wait until the USB disk is ready.
Step 4: Boot the Fire Tablet from the USB drive
Once the bootable USB device is ready, boot your Fire Tablet into Linux.
- Insert the USB OTG cable into the Fire Tablet, then connect the bootable USB drive.
- Reboot your tablet to bootloader mode (use
adb reboot bootloader). - Now, direct your Fire Tablet to boot from the USB drive:
fastboot boot <path-to-linux-image> - This will force the tablet to attempt to boot into the Linux environment via the USB device. If you were successful, you should have seen the Linux login screen or desktop environment.
Step 5: Install Linux on the Amazon Fire tablet
Once Linux is operating on your Fire Tablet via USB, it’s time to install it permanently. To begin the installation, simply follow the on-screen prompts.
Top 10 Gaming Laptop Black Friday Deals & Cyber Monday 2024
- Select Install Ubuntu (or your preferred Linux distribution) as the installation option.
- During installation, you’ll be asked to configure:
- Time Zone
- Keyboard Layout
- User account and password
- When asked about partitioning, choose the option to install Linux across the full storage, thereby removing Fire OS from the device.
- After the installation is complete, you will be required to reboot the device. Remove the USB drive so that the tablet may boot into Linux.
Step 6: Post-installation setup
Congratulations! You have successfully installed Ubuntu on your Amazon Fire tablet. However, there are a few post-installation procedures to verify that everything works properly.
- Install Drivers: Depending on the Fire Tablet model, you may need to install additional drivers to fully utilize the touchscreen, Wi-Fi, or sound.
- Update your system: To update your system, open a terminal and run the command below:
sudo apt update && sudo apt upgrade - Install Additional Software: Add whatever software you require, such as web browsers, productivity tools, or media players. The Ubuntu Software Center includes a wide variety of programs for all uses.
Step 7: Optional: Dual Boot Setup (Advanced
If you want to preserve Fire OS as a secondary operating system and be able to dual boot between Linux and Fire OS, you must take further action. This sophisticated configuration entails dividing the storage into two portions, one for Linux and one for Fire OS, and configuring a bootloader such as GRUB to let you select which OS to boot into.
However, dual booting can be difficult, and it is only suggested for advanced users who are familiar with manipulating partitions and bootloaders.
Troubleshooting & Tips
Touchscreen Issues: If the touchscreen does not work right away, look for driver problems and contact Linux forums for solutions particular to the Fire Tablet model you’re using.
Wi-Fi and Bluetooth: Ensure that your wireless drivers are installed. Some tablets may require additional actions to make Wi-Fi work properly.
Battery Life: Linux can occasionally take more battery power than Fire OS, so be prepared for shorter battery life after installing Linux.
Conclusion
Installing Linux on an Amazon Fire Tablet can dramatically extend the device’s life and unlock its full capabilities. Whether you install Ubuntu on your Fire Tablet or use a different distribution, you’ll have a versatile, open-source system that can be customized to your specifications.
Can you install Linux on a Fire Tablet?
Yes, you can install Linux on an Amazon Fire Tablet. By unlocking the bootloader and using a bootable USB drive, you can replace Fire OS with a Linux distribution such as Ubuntu, Debian, or Kali Linux. However, this process requires technical knowledge and may void your warranty.
Why would I want to install Linux on my Fire Tablet?
Installing Linux on your Fire Tablet offers several benefits:
Better Performance: Linux is more lightweight and efficient, potentially improving the performance of your device.
Customization: Linux gives you full control over the operating system, enabling you to customize the user interface and install various open-source applications.
Access to More Software: Linux distributions have access to a wide range of open-source software and tools, which may not be available on Fire OS.
Learning Opportunity: It’s a great way to learn about Linux and its functionality, especially for users interested in programming, cybersecurity, or just exploring different operating systems.
Does installing Linux on my Fire Tablet void the warranty?
Yes, unlocking the bootloader and replacing the operating system will void your device’s warranty. If your Fire Tablet is still under warranty, it’s important to consider whether you’re willing to take this risk.
Can I dual-boot Linux and Fire OS on my Fire Tablet?
Yes, it is possible to dual-boot Linux and Fire OS, though this setup is more complex. You would need to partition the tablet’s storage, install a boot manager like GRUB, and configure both operating systems. This is an advanced task and requires careful partitioning and setup to avoid data loss.
What happens to my data when I install Linux on my Fire Tablet?
Installing Linux on your Fire Tablet will erase all the data on the device, including apps, photos, and other files. It’s critical to back up your data before proceeding with the installation.
Can I run Android apps after installing Linux on my Fire Tablet?
While Linux provides a wide array of applications, you cannot run Android apps natively without installing an additional layer like Anbox or Waydroid. These tools allow you to run Android apps on Linux, but they require extra setup and may not support all apps perfectly.