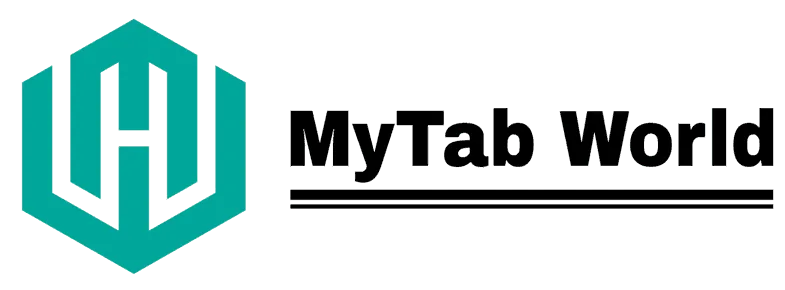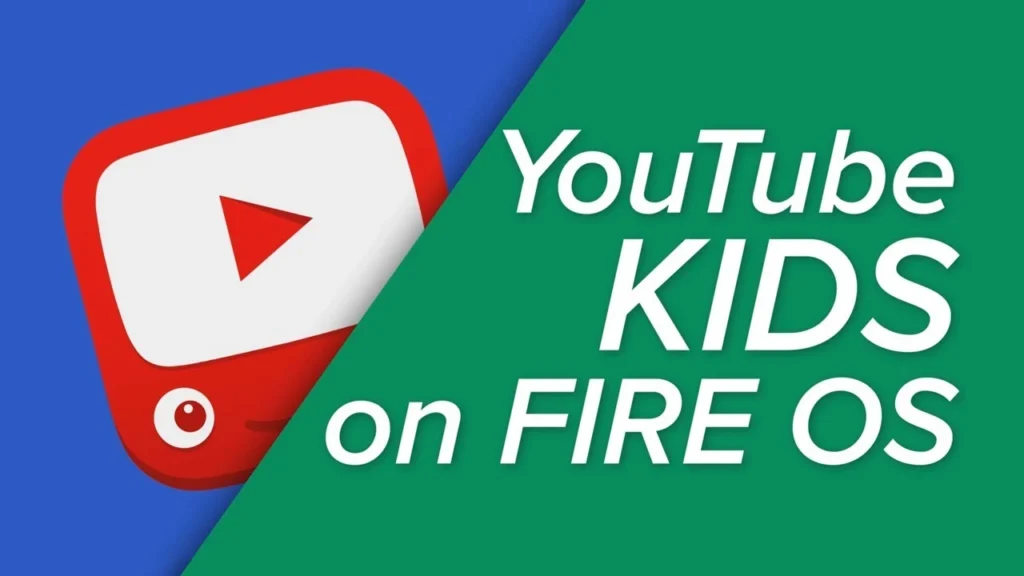If you’re looking for “How to install YouTube Kids on Amazon Fire tablet” then just read the complete post then it will become very easy for you.
YouTube Kids is an excellent software built exclusively for kids. It lets parents monitor their children’s video exploration experience while offering a secure and supervised setting for children to do so. To install YouTube Kids on your Amazon Fire tablet, take the following actions:
- Unlock your Fire tablet: Unlock and turn on your Fire tablet.
- Open the Amazon Appstore: You may locate the “Amazon Appstore” app on your home screen or select the “Apps” menu.
- Look up YouTube Kids: Type “YouTube Kids” into the search field and hit Enter.
- Download the application: From the list of results, locate and choose the YouTube Kids app. Tap the “Download” or “Get” to download and install the app.
- Tailor Your Experience: Launch the app after installation.
- Customize Your Experience: Launch the application after it has been installed. Every child has a unique profile you can customize with age-appropriate content choices and viewing preferences.
You may even choose which collections, channels, and movies are appropriate for your youngster to watch by hand.
Parental restrictions: To ensure your kids have a fun and safe experience, use tools like parental blocking, viewing history, and timer restrictions.
Can you get YouTube Kids on Amazon Fire Tablet?
To download YouTube Kids on your Amazon Fire Tablet, follow these steps:
- Open the Amazon App Store on your Fire Tablet.
- Enter “YouTube Kids“ in the search bar at the top of the screen by tapping on it.
- Choose the “YouTube Kids” search result that appears.
- Click the “Download” button on the YouTube Kids app page.
- When the download is complete, wait for it to finish, then tap “Open” to start YouTube Kids.
With a more supervised environment for kids to explore on their own, YouTube Kids was created with kids in mind. As they explore novel and fascinating hobbies, parents and other caregivers can help steer their path. Features of the program include age-based content settings, parental controls, approved content mode, and individual kid accounts.
Related: Best Amazon Fire Tablet for 8-Year-Olds: A Complete Guide
what are some alternatives to YouTube Kids?
If you’re looking for alternatives to YouTube Kids, various sites stress child safety and content curation. Here are a few things to think about:
- PBS Kids: A reputable brand with plenty of free material. Thousands of films, including complete episodes and snippets from well-known programs including Sesame Street, Daniel Tiger’s Neighborhood, Curious George, and Wild Kratts, are available on PBS Kids. There are no advertisements on the app, and it is free.
- Amazon Unlimited Free Time: This program offers age-appropriate content curation and costs $3 per month for Amazon Prime members. Along with full episodes from PBS, Disney, and Nickelodeon, kid-friendly segments are included, along with games, books, and applications. Additionally, you won’t have to present a credit card.
- Netflix: Netflix provides a large selection of family-friendly entertainment, while not being made with children in mind. Strong parental restrictions are included, letting you personalize viewing profiles and limit access to particular TV series or films.
- Download or Rip Favorite Shows: You might want to download or rip your kids’ favorite shows from streaming services if you have concerns about the content. You may decide more carefully what they watch in this way.
How do I set up a kid’s profile on YouTube Kids?
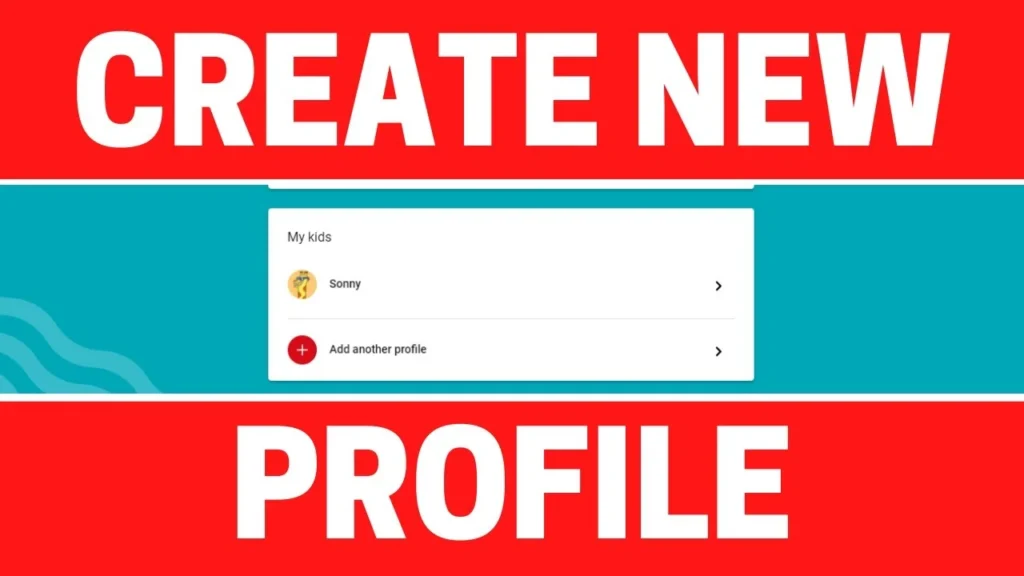
To create a child’s YouTube Kids profile, do the following:
Open YouTube Kids: Turn on your device and open the YouTube Kids app.
Establish a Profile:
- If this is your first time using YouTube Kids, you will be asked to set up an account.
- To create a parent account, select “I’m a parent” and adhere to the instructions.
- You can set up a profile for your child after you’ve created your parent account.
Include a profile for a child:
- In the upper right corner, tap the profile icon, which is typically a silhouette.
- Select “+ Add Profile.”
- Enter the name and age of your child.
- Additionally, you can choose an avatar for their profile.
Customize Content:
- You can choose to personalize content according to age groupings (preschool, school-age, or all children) after creating the child profile.
- Adapt the content parameters to the interests and age of your child.
Set a Passcode (Optional):
- Establish a passcode to keep your kids from accessing the parent settings.
- Navigate to “Settings,” which is often found by clicking the profile symbol.
- To set a passcode, select “Parent Settings” and adhere to the instructions.
Explore Parental Controls:
- You can adjust search parameters, disable or enable content recommendations, and more under the “Parent Settings” section.
- To provide your child with a secure and age-appropriate experience, change these options.